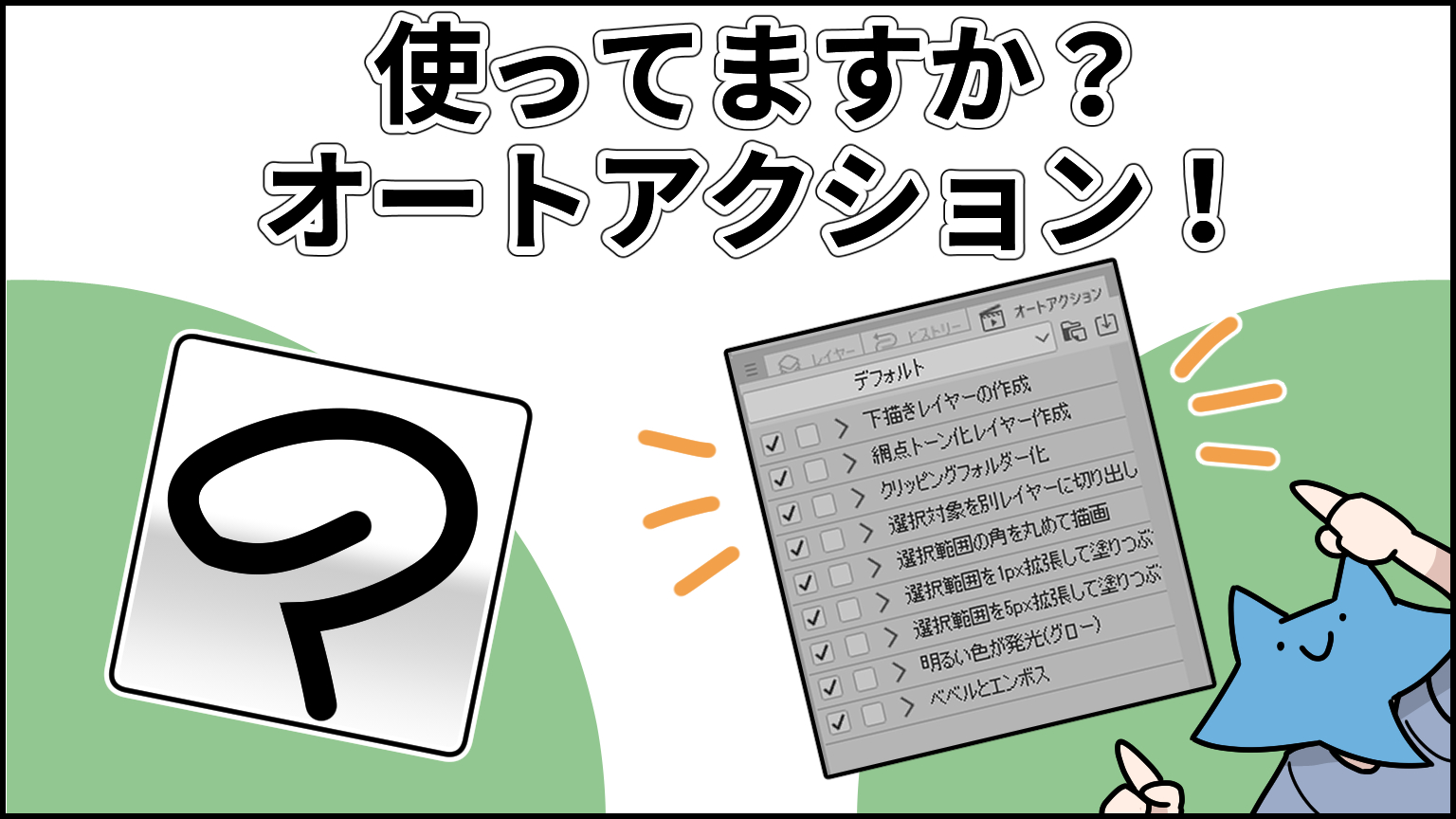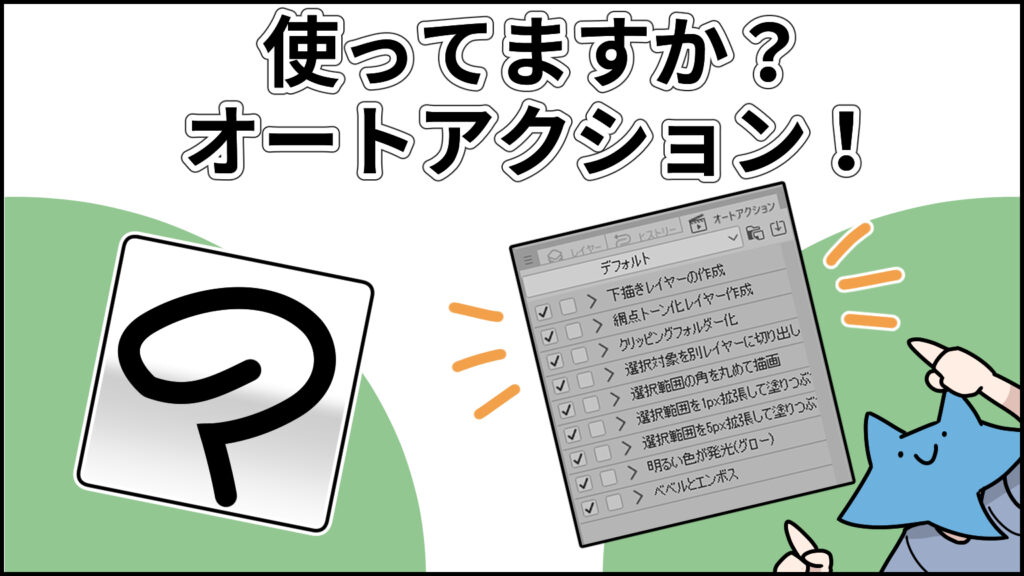
ご覧いただきありがとうございます!
フリーランス漫画家のすずつかしおりと申します。
今回はマンガ作成に使用しているペイントソフト、「CLIP STUDIO(クリップスタジオ)」の機能「オートアクション」について紹介します。
参考になれば幸いです!
【オートアクションとは?】
複数の操作を記録、登録し、再現してくれる機能です。
例えばカラーイラストの作成時、影を塗るレイヤーを
新規ラスターレイヤー作成→クリッピングにチェック→レイヤーモードを乗算に変更
といった一連の操作で作成する方が多いのではないでしょうか?
オートアクションを使えば、これら一連の動作をクリックひとつで出来るようになります!
上の例だと3工程かかっていたものが1工程で済むようになります。
マンガやイラストを作成する際に必ずやる操作を登録しておくと時短になるのでぜひ使ってみてください!
【オートアクションの使い方】
オートアクションを登録する
1.オートアクションを追加
オートアクションパレットから「オートアクションを追加」を選択、もしくはパレットの下にあるアイコンをクリックして新規で作成します。
オートアクションのパレットは、初期のワークスペースですとレイヤーパレットと同じ場所にまとめられています。
2.オートアクションの記録開始
作成したオートアクションを選択した状態で、パレット下にある赤い丸のアイコンをクリックします。
これで操作を記録する状態になっているので、登録したい操作を実際に行っていきます。
3.記録停止
操作が終わったら記録開始時に押したアイコンをもう一度押して終了します。
開始時は丸いアイコンでしたが四角く変化しています。
これで登録は完了です!
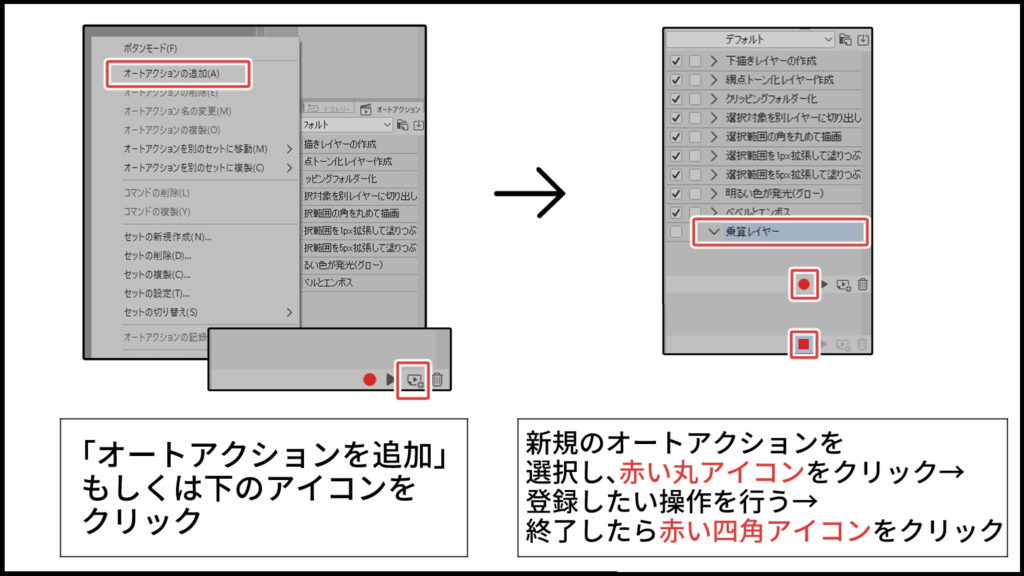
オートアクションを使う
オートアクションの名前をダブルクリック、または三角の再生アイコンを押すと登録した操作を実行してくれます。
オートアクションにはボタンモードというものがあり、このモードにすると動作をワンクリックで実行できます。
新規で追加などの操作はできなくなるので、作業の際にこちらのボタンモードにするのがオススメです!
ボタンモードへの切り替えはパレットの左上にあるメニューから出来ます。
【オートアクション活用例】
私は人物の色を塗るときは「肌」「髪の毛」「服」「顔の中のパーツ(目や口の中)」「白目」とレイヤーを分けて作業しているので、それぞれの名前がついたレイヤーを新規で作るアクションを登録しています。
これらのレイヤーを一度に作るように設定も出来るのですが、髪の毛レイヤーに塗るつもりだったのに肌のレイヤーに塗っていた、みたいな事故が起きやすくなってしまったので一枚ずつ作っています…
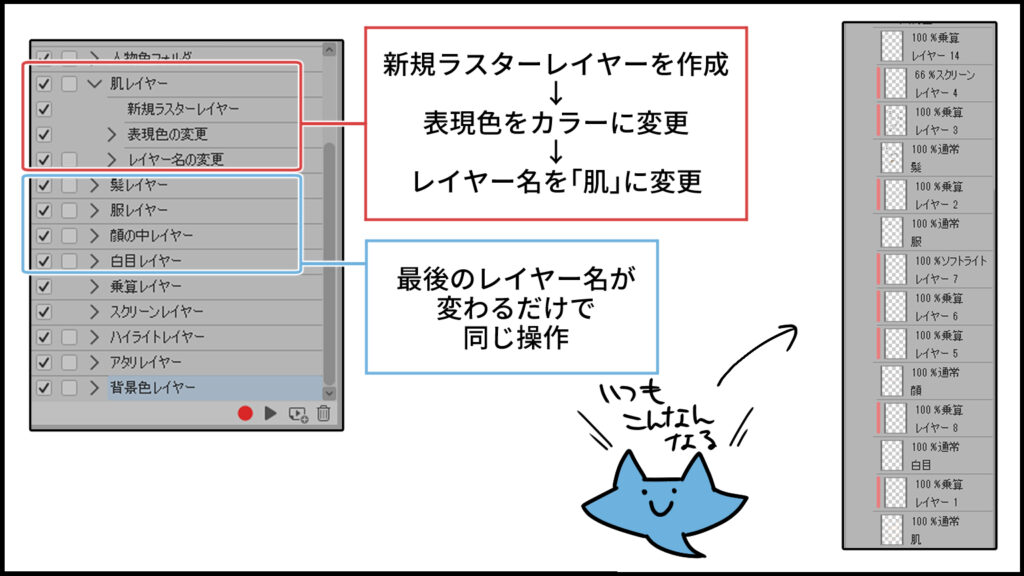
レイヤーやフォルダに名前をつけて作業する方は、名前を変えるアクションを登録するだけでも作業が楽になると思います!
何を登録したらいいかピンとこない…という方は、クリップスタジオで使用できる素材をダウンロードできる『CLIP STUDIO ASSETS』内にはオートアクションも配布されているので見てみると良いかもしれません。
私自身、オートアクションの機能を積極的に使い始めたのはクリップスタジオを使用して6、7年ほどたってからだったのですが、もっと早く使っておけば良かった!と心から感じております…
多機能ゆえに使っていない・そもそも知らなかったというものもたくさんあるクリップスタジオですが、オートアクションはオススメです!
ここまで読んでいただきありがとうございました!