
ご覧いただきありがとうございます!
フリーランス漫画家のすずつかしおりと申します。
今回はマンガ作成に使用しているペイントソフト、「CLIP STUDIO(クリップスタジオ)」の「パレット」「パレットドック」のカスタマイズについて紹介します。
参考になれば幸いです!
【パレット・パレットドックとは?】
ツールやレイヤーなどの設定ができるウィンドウをパレットと呼びます。
これらのパレットがまとまったものがパレットドックです。
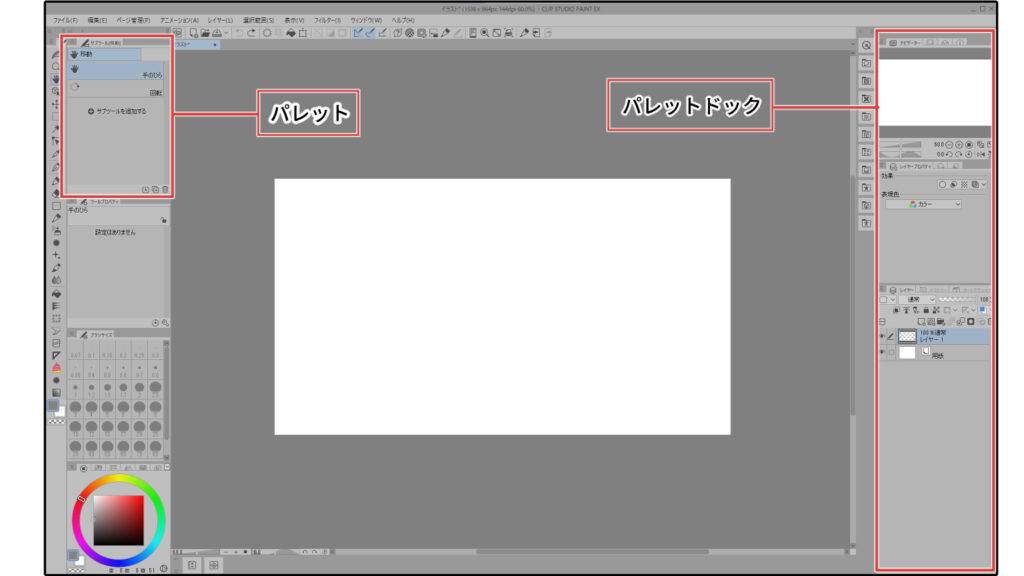
初期設定ではこのようになっているかと思います。
これらのパレット・パレットドックは自分が使いやすいように配置やサイズを変更することができます!
【カスタマイズして時短になるの?】
例えば初期設定ではツールや色のパレットは画面の左側に配置されています。
右利きの人が使う場合は、これらのパレットが右側にあった方がすぐに使えますよね!
他にもよく使うパレットはタブなどでまとめず常に表示させる、逆に使わないパレットは非表示に…と使いやすいようにカスタマイズすれば探す手間が省け時短につながるはずです。

私の作業画面はこのような配置にしています。
よく選択するツールやカラーのパレットは右側に配置しました。
クイックアクセスとオートアクションはさらに使用頻度が高いので、キャンバスに描いている時もすぐ触れるよう真ん中に寄せています。
【パレット・パレットドックのカスタマイズ方法】
幅や高さを変える
パレットの端にカーソルをあわせると矢印のマークが出ます。
この状態でドラッグすることで変更できます。
配置を変える
パレットのタブの部分をドラッグすることで移動ができます。
パレットドックから出す・入れる、パレットドック内での配置替えもできます。
別のパレットとあわせて、タブで切り替えるようにもできます。
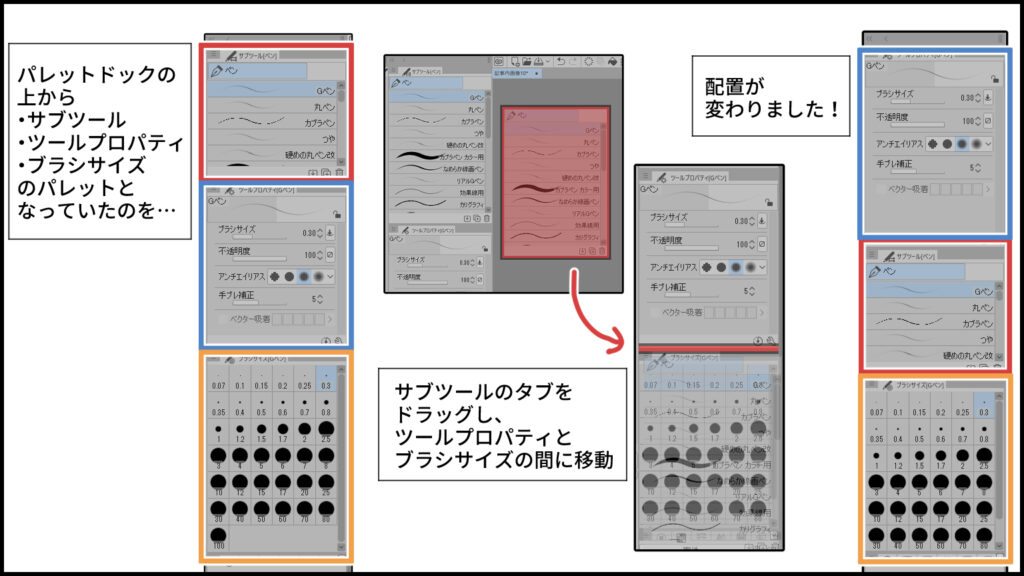
【幅や配置は固定ができる】
カスタマイズの操作は簡単ゆえに「そんなつもり無かったのにいじってしまった…」という経験がある方も多いのではないでしょうか(私もよくやりました)
メニューバーの「ウィンドウ」→「パレットドック」と選択すると
- パレットドック幅を固定
- パレットドックの高さを固定
- パレット配置を固定
といった項目がでできます。
これらを選択しておくとうっかりドラッグしてもパレットが動かなくなります!
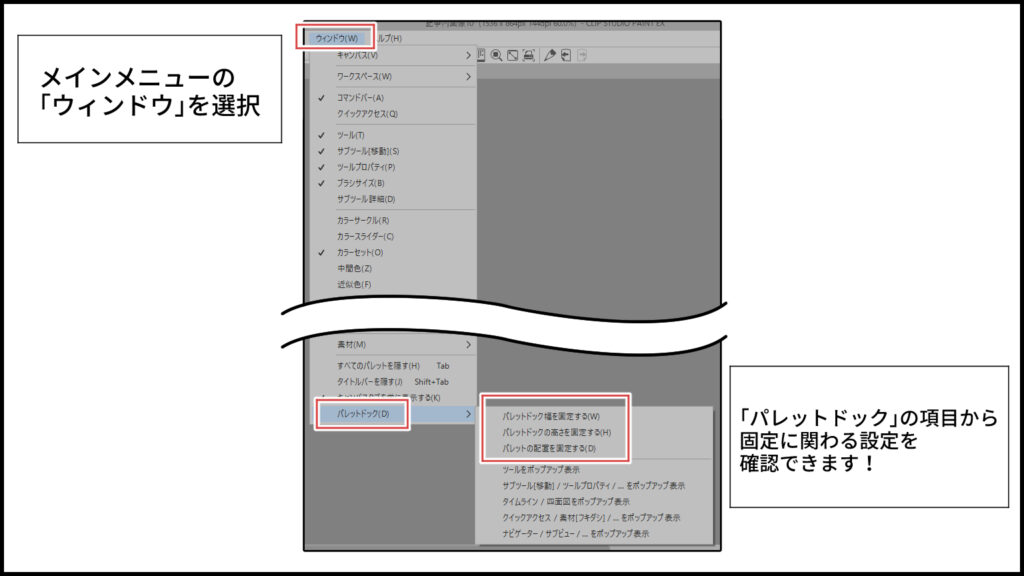
【配置はワークスペースとして登録できる】
パレット・パレットドックの配置は、
- ショートカットの設定
- コマンドバーの配置
- 環境設定の単位設定
これらの設定をあわせて「ワークスペース」として登録することができます。
メニューバーの「ウィンドウ」→「ワークスペース」から「ワークスペースを登録」で
現在の設定を保存できます。
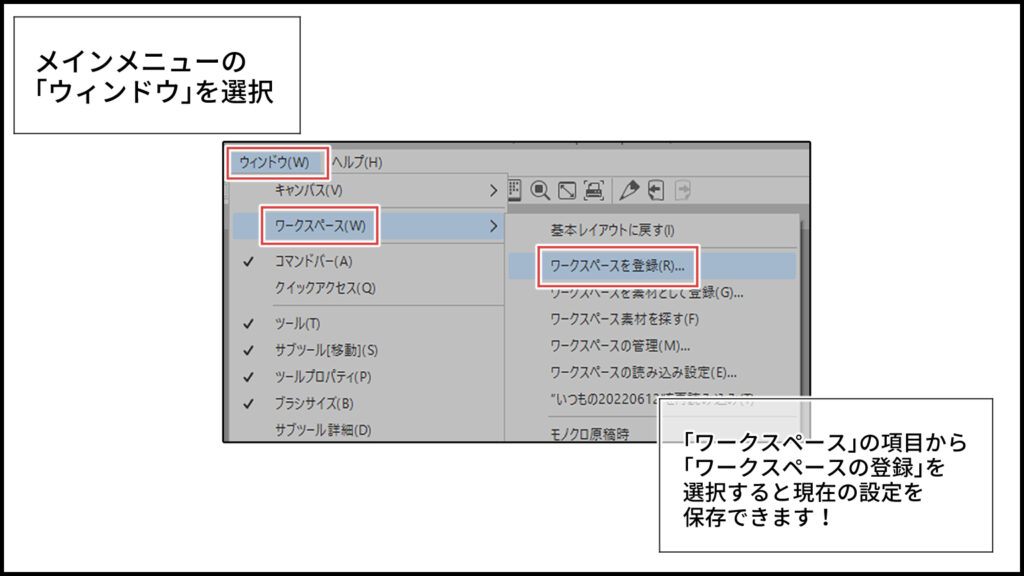
漫画を描くときと一枚絵を描くときではよく使うパレットが違うこともあります。
それぞれの作業がしやすい設定をワークスペースとして登録し、呼び出しができます!
ワークスペースは「CLIP STUDIO ASSETS」で素材として配布もされているので、探してみて参考にするのもいいと思います!
使い慣れたレイアウトでも、少し見直すと更に時短につなげられるかもしれません。
パレットの「もっとこうだったら良いのに」が出来ないか一度見てみてください!
ここまで読んでいただきありがとうございました!


