
ご覧いただきありがとうございます!
フリーランス漫画家のすずつかしおりと申します。
今回はマンガ作成に使用しているペイントソフト、「CLIP STUDIO(クリップスタジオ)」の機能「クイックアクセス」と「コマンドバー」について紹介します。
参考になれば幸いです!
【クイックアクセスとコマンドバーとは?】
クイックアクセスとは
ツールや操作などの機能を登録しておけるスペースです。
レイヤーやツールのように「パレット」になっているので、見当たらないときはメインメニューの「ウィンドウ」でチェックを入れて表示させてみてください!
登録できる内容
- 「メインメニュー」…新規作成やデータを開く、前に戻るなど上部のメニューバーにある項目
- 「ポップアップパレット」…ツールバーやカラーサークルなど。こちらの表示・非表示の切り替えを登録できる
- 「ツール」…ペン、消しゴム、選択範囲などのツール
- 「オプション」…ツールプロパティ内の「アンチエイリアス」や「不透明度の設定」、レイヤープロパティパレットの「レイヤーカラー」や「トーン化」など
- 「オートアクション」…オートアクションを登録して再生できる。
- 「描画色」…任意の色を登録しておきクリックでこの色にする
オートアクションについては別途記事にしていますので良ければ参考にしてください!
コマンドバーとは
メインメニューの下にある機能のアイコンが並んでいる部分です。
こちらもクイックアクセスと同じように「メインメニュー」「ポップアップパレット」「ツール」「オプション」「オートアクション」「描画色」から機能を登録できます。
【何が便利?】
クリップスタジオには便利な機能がたくさんあります。
しかしたくさんあるあまり、ツールバーやメインメニューから使いたい物を探すのは結構手間と感じるときも…
「前に便利な機能見つけたんだけどどこにあったか思い出せない…」という経験がある方は多いのではないでしょうか?
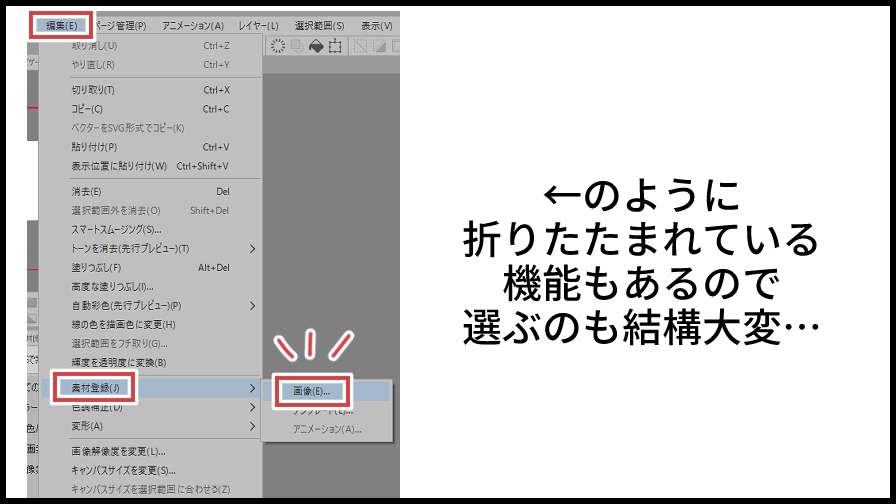
そこでクイックアクセスやコマンドバーの出番です!
こちらにセットしておけばすぐに見つけ出すことができるようになります。
ブックマークのような機能といえるかもしれません!
【どう使い分けたらいい?】
二つの違いは簡単に言うと以下の点になります。
クイックアクセス
- クイックアクセスのセットを複数用意して作業ごとに使い分けられる
- ツールやレイヤーのパレットのように場所やサイズを好きに変えられる
コマンドバー
- 場所は必ずメインメニューの下になる
- 画面いっぱいになっても登録はできる

手元で素早く切り替えや操作を行いたい方…場所をいじれるクイックアクセス
キャンパスは広く取っておきたい方…横一列に固定のコマンドバー
といった使い分けができそうです。
私は
絵を描く作業中に使うもの(画面の左右反転・回転のリセットなど)はクイックアクセス
確認作業のときに使うもの(印刷サイズで表示など)はコマンドバー
に登録しています!
使う頻度の高いものはクイックアクセス、頻度は低いけど必ず使うものはコマンドバーとも言えるかもしれません。
【登録の仕方】
クイックアクセスの場合
- クイックアクセスパレットを表示
- メニューアイコンから「クイックアクセス設定」をクリック
- 表示された一覧の中から追加したいものを選択して「追加」をクリック
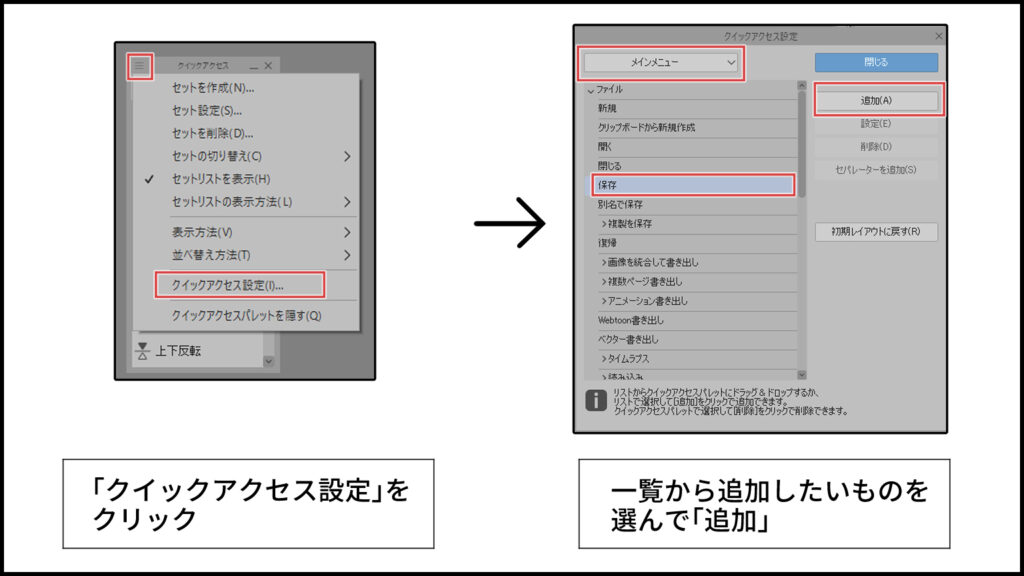
設定画面を開きながらすでに登録しているものを選択すると削除もできます。
コマンドバーの場合
- コマンドバー上で右クリックし「コマンドバー設定」をクリック
- 表示された一覧の中から追加したいものを選択して「追加」をクリック
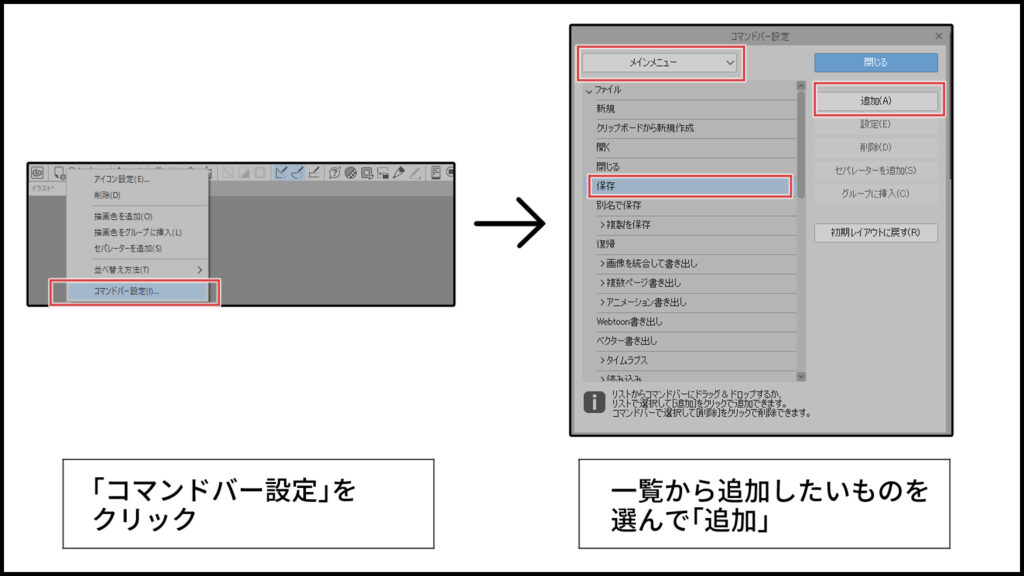
クイックアクセスと同じように、設定画面を開きながらすでに登録しているものを選択すると削除ができます。
【ショートカット・クイックアクセス・コマンドバーで時短の構え】
ショートカットについては別途記事にしています!
クリップスタジオの便利な機能を覚えていく中で、
「覚えたはいいけど実行するための操作も簡単に出来ないか!?」
「ショートカットキーもういっぱいだが!!?」
となっていた中で気づいたのがクイックアクセスとコマンドバーでした。
タブレットを使っている方や、どうしてもショートカットキーに慣れない!という方にとっては、直感的に使えるこれらはもっと便利に感じるのではないかと思います!
どんどん便利にカスタマイズして時短していきましょう!
ここまで読んでいただきありがとうございました!




